こんにちは、のまさんです。
今アナタもこんなお悩み抱えてないですか?
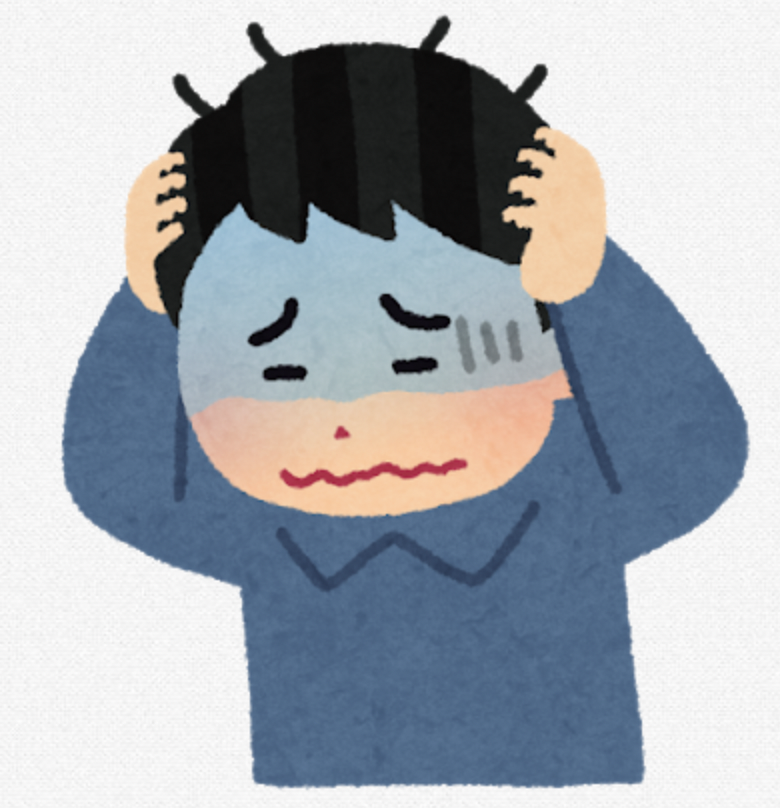 とにかくなんでも不安な人
とにかくなんでも不安な人
アメリカAmazonで買い物してみたいけど、海外サイトだから英語読めないし、何より本当に日本の自宅まで届けてくれるの?しかも荷物が途中で無くなったらどうしよう。不良品が届くかもしれないし。やっぱり怖いよ。
おそらく大半の人々がAmazon.co.jp(日本Amazon)で商品を購入したことがあると思います。
スマホやパソコンから商品を選ぶだけで自宅の玄関まで届けてくれます。
なんて良い時代になったんでしょう。
しかし、海外サイトであるアメリカ(Amazon)で商品を買ったことがある人となると、グッと数字が減ってしまいます。
まずそもそもサイトが英語だから登録自体諦めてませんか?
アメリカAmazonを使えるようになるとアナタの生活の幅が大きく広がります。
それでは早速みていきましょう。
✔️Amazon.comの登録の仕方
✔️Amazon.comでの商品の買い方
ネットショッピングを頻繁に使うのであれば、Amazon.comを使いこなしてもっと買い物上手になりましょう。
アナタがよく買っているあんな商品やこんな商品もAmazon.comを使えば節約になるかもしれません!
ただし、まずは使い方がわからなければ話になりませんので、このブログを見ながら登録してみてくださいね。
英語でも怖くない
日本人の多くは英語を見ると多くの人が拒絶反応を起こします。中にはその瞬間に嫌になって画面を閉じてしまう人もいるでしょう。
そしてAmazon.comにアクセスしてみると、もちろん全て英語での表記になっています。
しかし怯えることはありません。なぜなら、日本のAmazonサイトと比較すると、サイト構成はほぼ一緒だからです。
日本とアメリカのAmazonサイトを比較してみました。

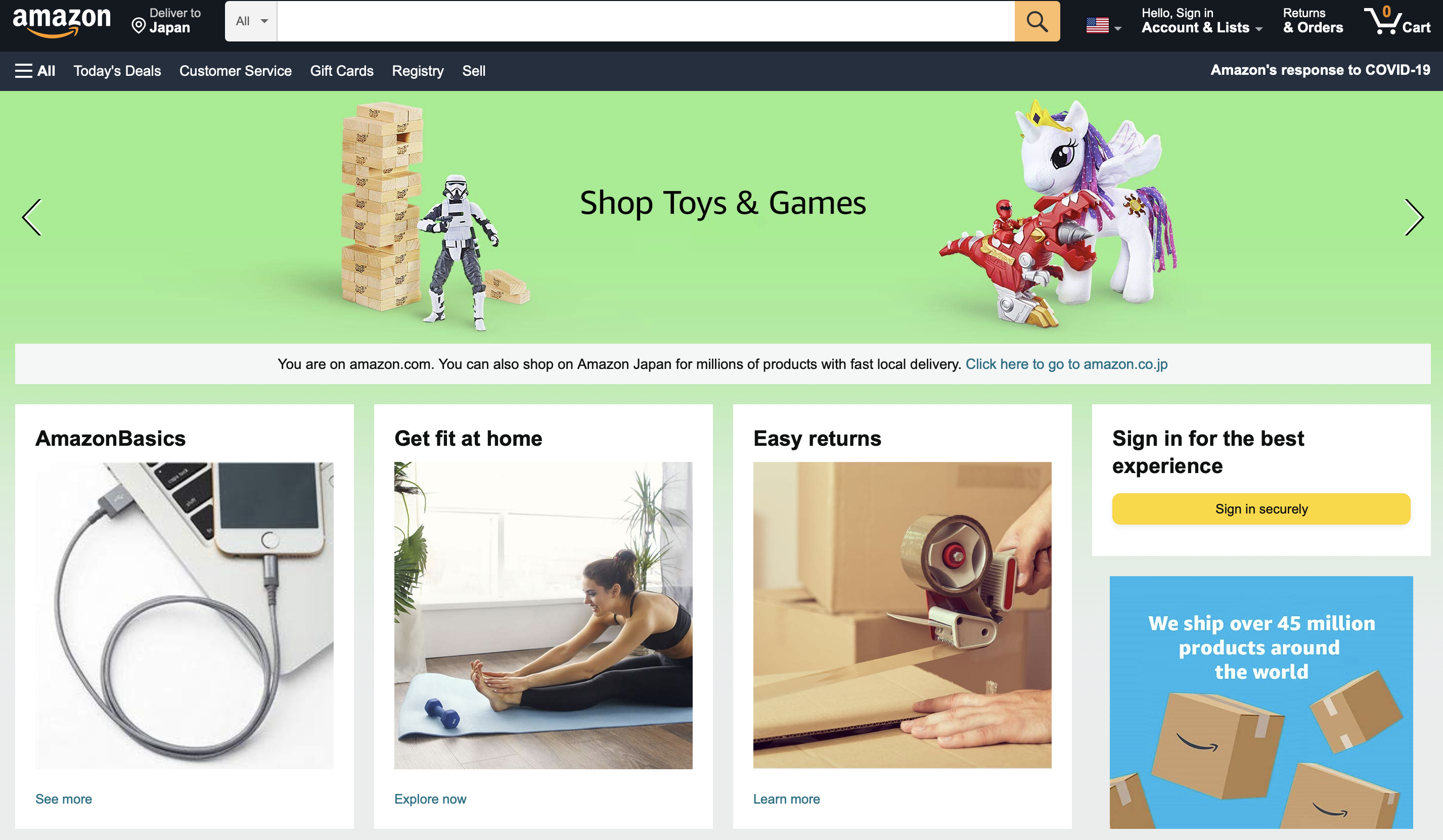
いかがでしょうか?あまり変わりませんよね。
購入の仕方も、支払いも日本のAmazonとほとんど変わりません。
支払いと配送の仕組みを理解してしまえば、今日にでも買い物ができます。
それではアナタのアカウントを登録していきましょう。
Amazon.comの設定と登録の仕方
アメリカのAmazonでは日本のAmazonのアカウントを使用することができません。
つまり、アメリカAmazonのアカウントを一から作成する必要があります。
まずは使いやすくするために設定を変えていきましょう。
①Amazon.comにアクセスしよう
Amazon.comへのアクセスはここをクリックしてください。
②使用通貨を変更しよう
アメリカAmazonではデフォルトの通貨がUS$(ドル)で設定されています。
今後買い物するときにいくらかすぐ分かるように、使い慣れた日本¥(円)表記に変えておきましょう。
この通貨設定はAmazon.comのトップページから変えることができます。
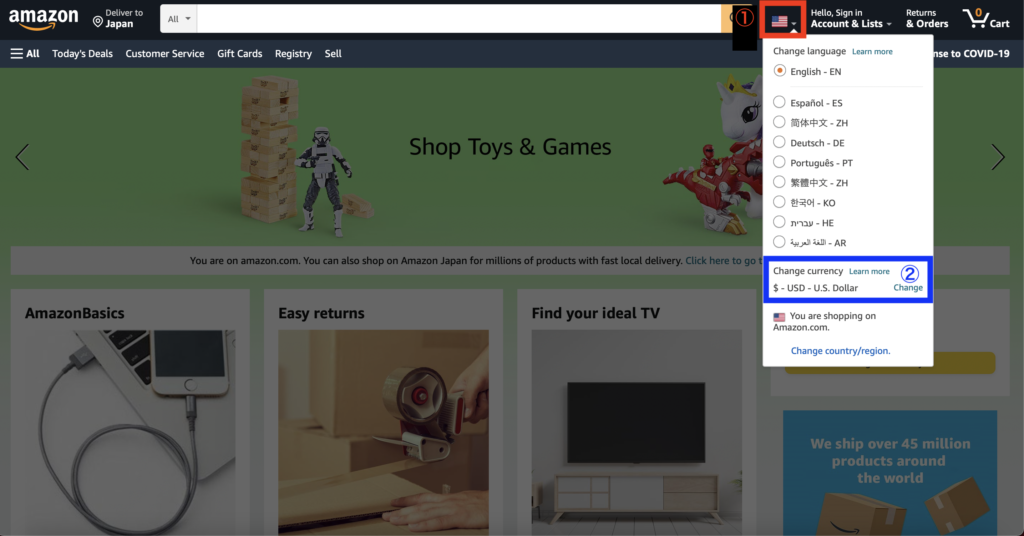
赤枠の①アメリカ国旗にカーソルを合わせます。
そうするとChange Language(言語を変える)とChange Currency(通貨を変える)の欄が出てきますが、残念ながら言語選択に日本語はありませんので、通貨だけを変えていきます。
青枠のChange Currencyの②Changeをクリックしてください。
すると以下のページが表示されます。
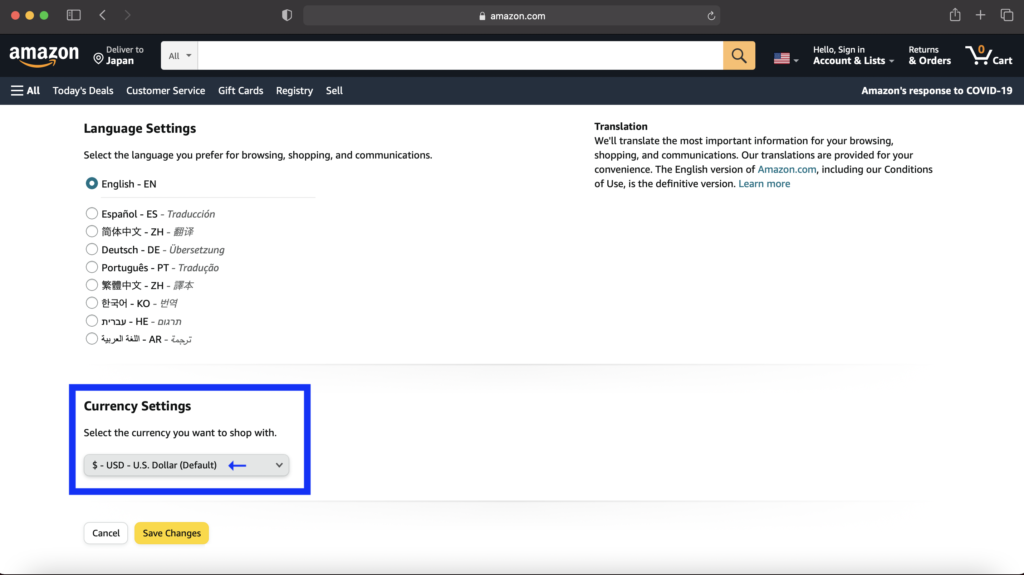
青枠のCurrency Settings(通貨設定)の$-USD-U.S.Dollar(Default)をクリックします。
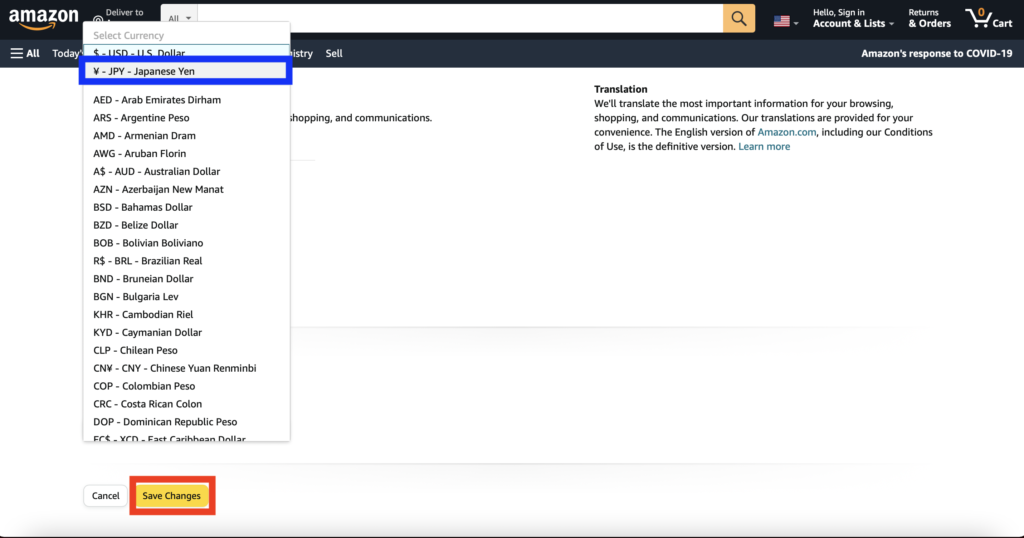
するとスクロールが出てくるので、青枠の¥-JPY-Japanese Yenを選択し、赤枠のSave Changes(保存する)をクリックして、設定を確定して下さい。
これで通貨の設定は完了です。
③アカウントを作成しよう
ここからは、いよいよアカウントの作成方法です。
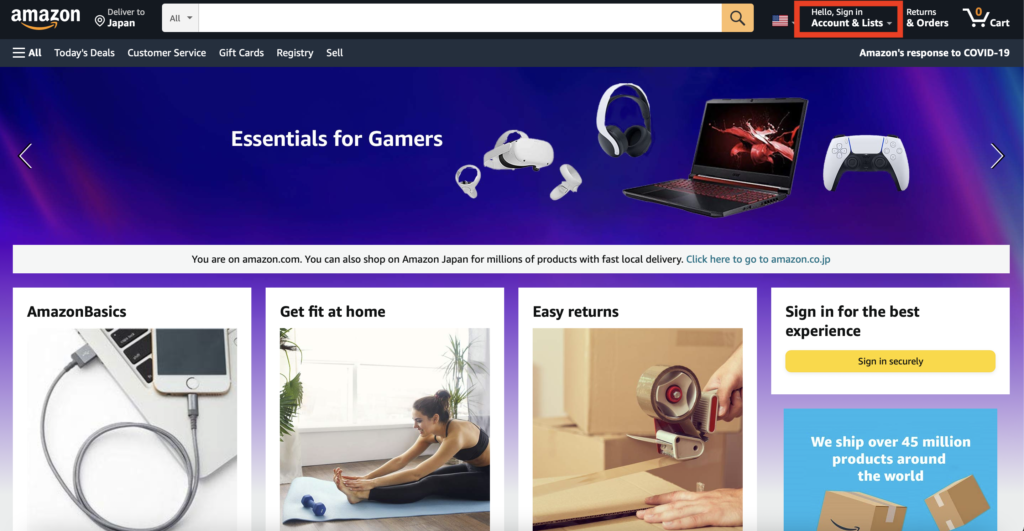
まず赤枠のAccount &Lists(アカウントとリスト)をクリックします。

このページに飛んだら、赤枠のCreate your Amazon accountをクリックします。
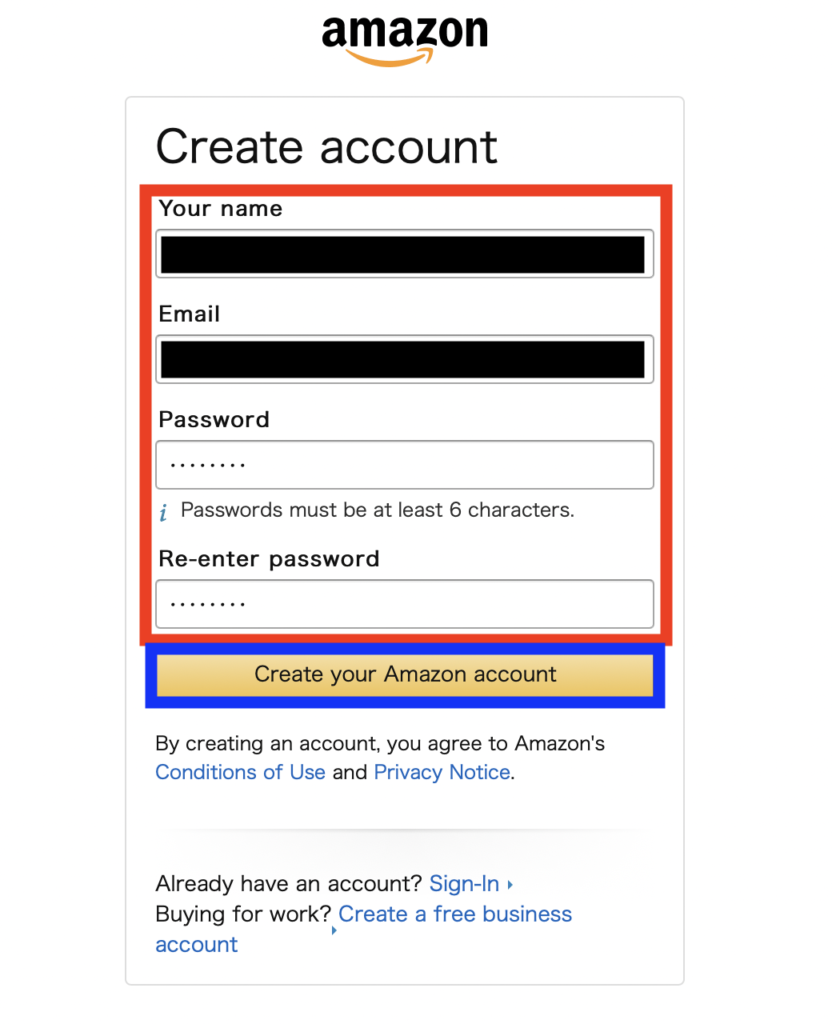
赤枠の部分を埋めていきます。
Your Name(アナタの名前):名前と姓の順で、ローマ字で記入してください。
アナタが山田太郎さんの場合は、Taro Yamadaとなります。
Email(メールアドレス):普段使用しているEメールアドレスを登録します。
Password(パスワード):6文字以上のパスワードを設定してください。
Re-enter password(パスワードを再入力):上記パスワードを再度入力します。
全て埋め終えたら、青枠のCreate your Amazon account(Amazonアカウントを作成する)をクリックしてください。
しばらくするとこのようなワンタイムパスワードが記載された、Eメールが先ほど登録をしたメールアドレスに届きます。
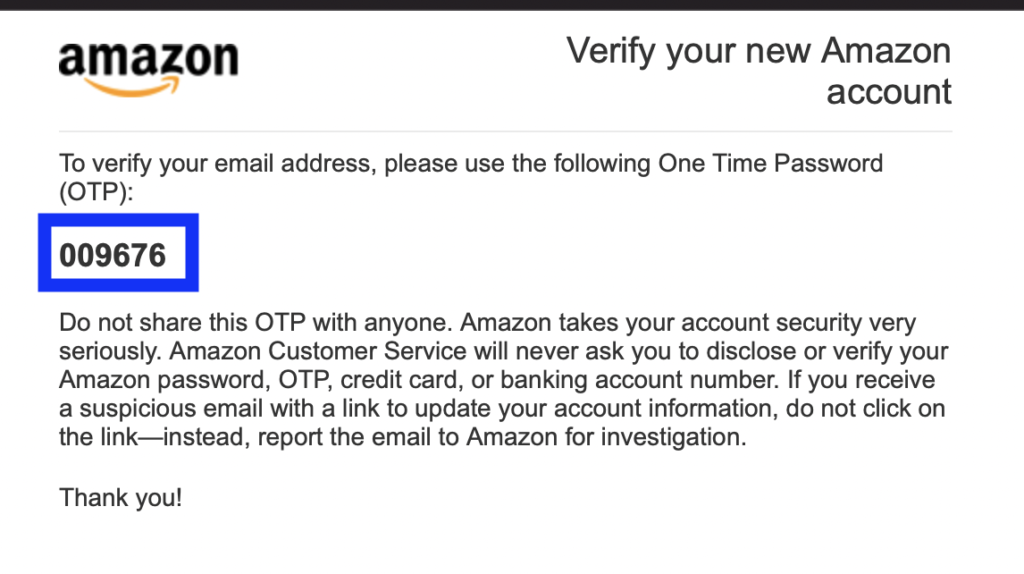
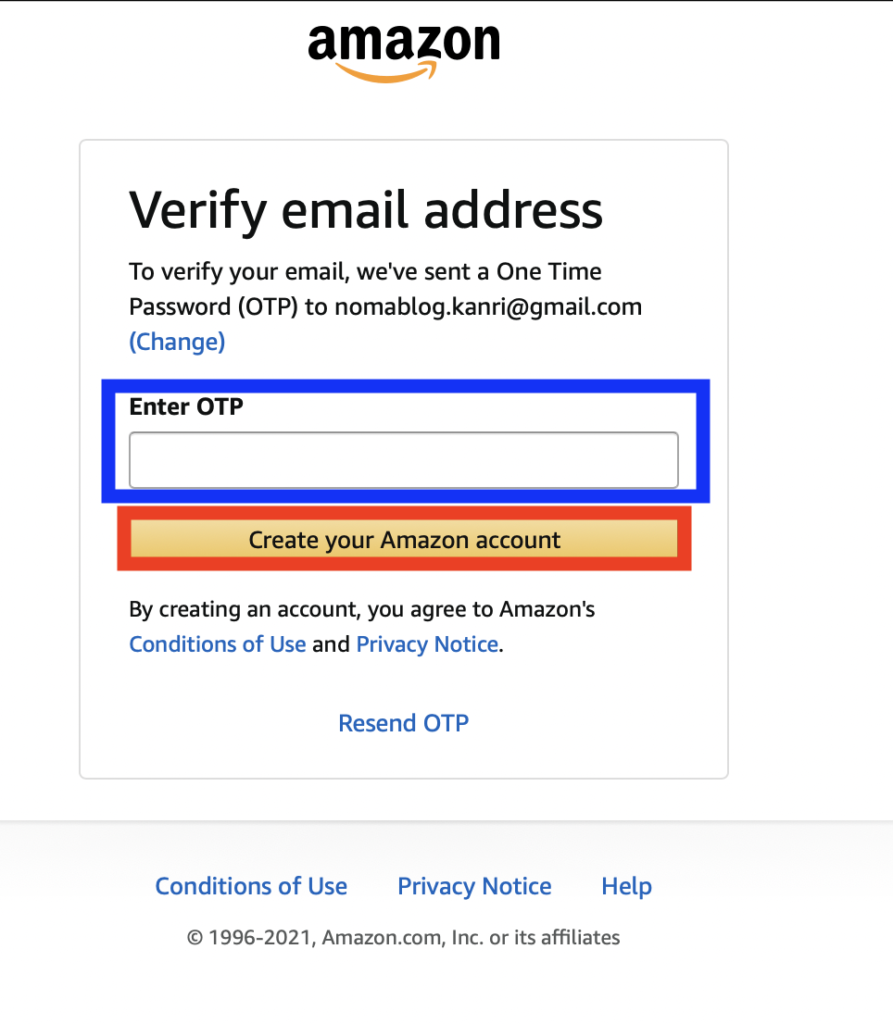
届いたEメールに記載された6桁の番号をEnter OTP(ワンタイムパスワードを入力)の欄に間違えずに入力してください。
その後、赤枠のCreate your Amazon accountをクリックします。
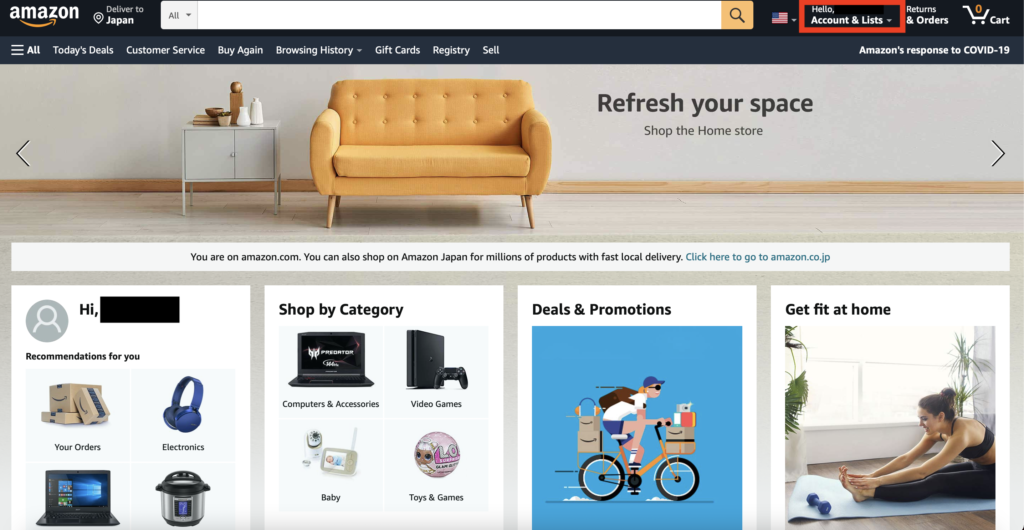
トップページに戻り、赤枠のHello,の横にアナタの名前が記載されていればアカウントの作成が完了しています。
④商品を探してカートに入れてみよう
新しいアカウントも登録できましたので、買い物をしていきましょう。
まずは商品を探して、カートに入れましょう。
今回は私がいつも買っている歯磨き粉を買っていきます。
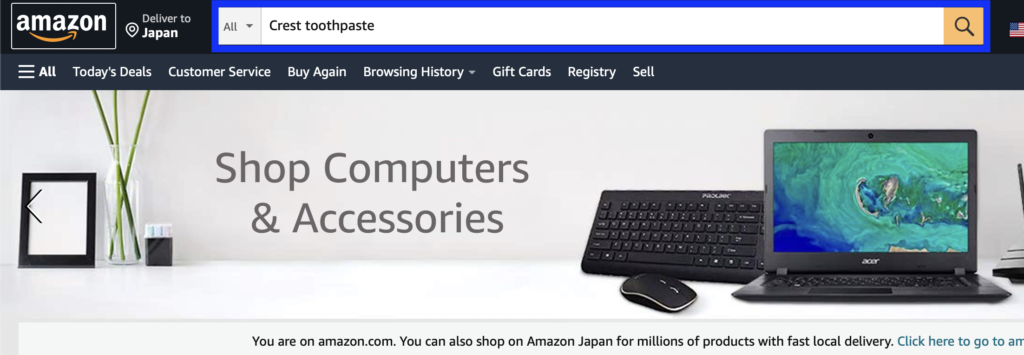
まず探したい商品のキーワードをAmazonトップページに入力してください。
今回買うのはCrestというメーカーのの歯磨き粉なので、”Crest Toothpaste”と入力しています。
探したい商品の英単語がわからない場合は、google翻訳などを使用しましょう。
検索すると、日本のAmazonと同じく、キーワードに沿った商品がたくさん出てきます。

私が求めていた歯磨き粉が見つかりましたので、青枠の商品をクリックします。
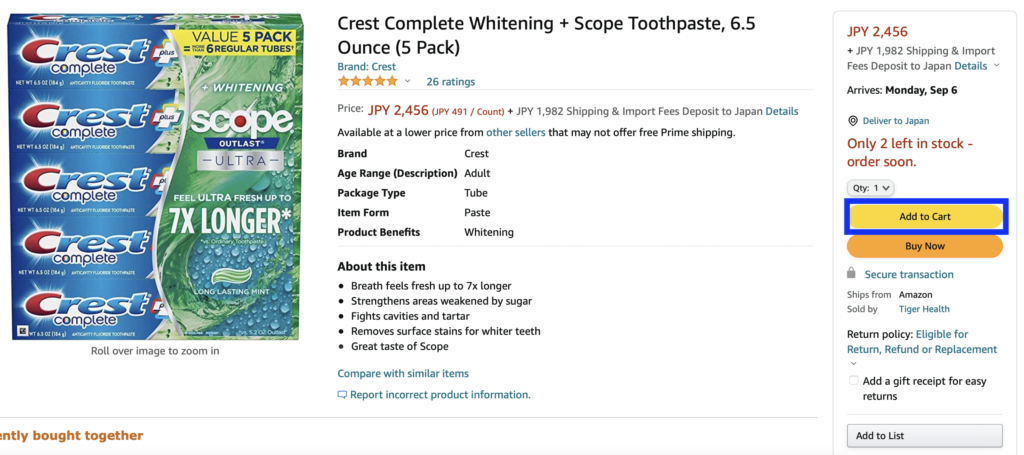
内容を確認して、間違いがなければ、Add to Cart(カートに追加する)をクリックして商品をカートに入れます。
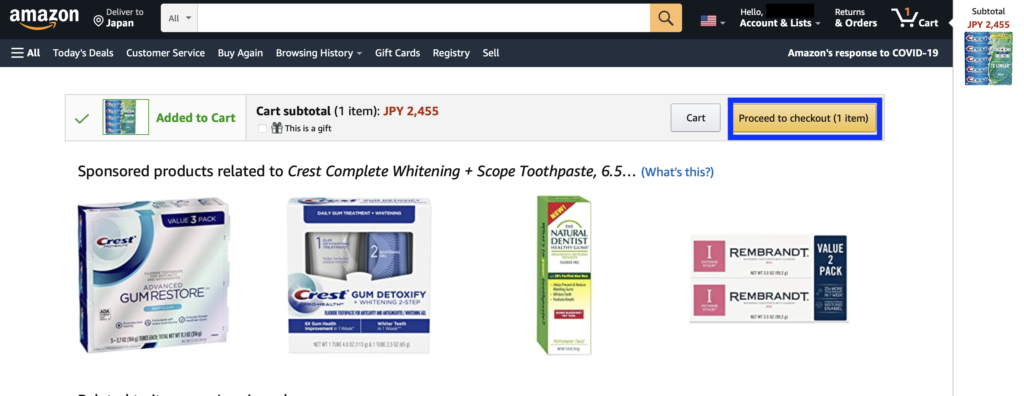
カートに足されたら、上図のような画面になります。
それでは決済画面に向かっていきましょう。
青枠のProceed to checkout(会計する)をクリックしてください。
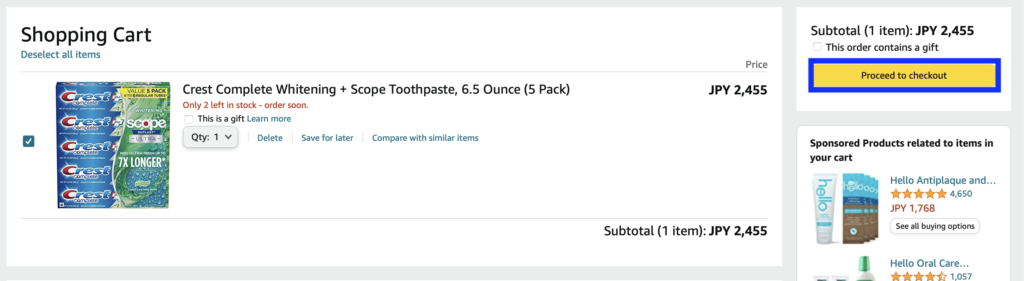
するともう一度同じような画面が現れますので、Proceed to checkout(会計する)をもう一度クリックします。
⑤配送先住所を入力しよう
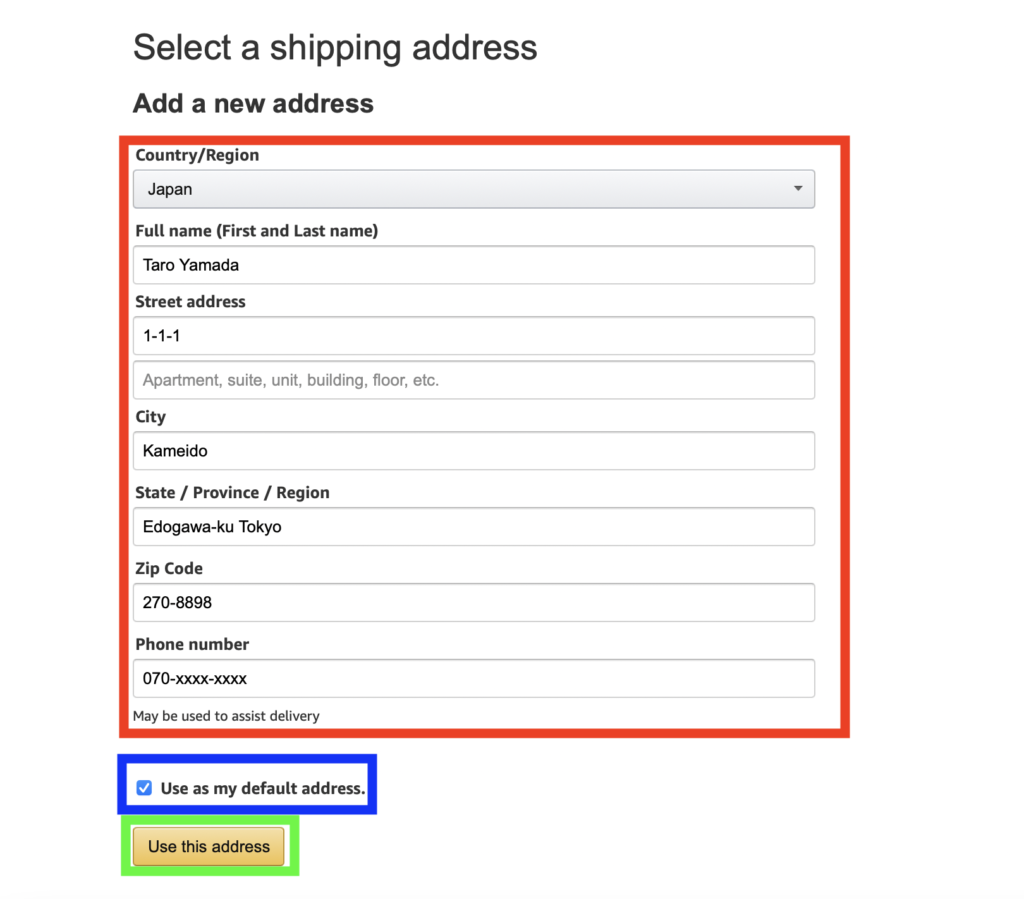
すると、次に住所を入れるページが現れますので住所を設定していきます。
まず赤枠から埋めていきましょう。今回使用している情報はすべてダミー情報です。
Country/Region(国/地域):Japan(日本)に設定してください。
Full Name(フルネーム):ローマ字で名前→名字の順番で記入してください。
続いて住所を入力していきますが、アメリカは住所をすべて逆から入れていきます。
Street address:丁目番地を半角英数で入力します。
City:町名をローマ字で入力します。
State/Providence/Region:市区町村と都道府県名をローマ字で入力します。
Zip Code:郵便番号を半角英数で入力します。〒マークは入力しないでください。
Phone Number:電話番号を入力します。固定電話、携帯電話どちらでも大丈夫です。基本的に国内の配送業者が道に迷った際など、アナタへ連絡する手段のために使用する電話番号ですから、安心して入力いただいて大丈夫です。
すべて間違いなく入力できたことを確認し、この住所に毎回商品を届けてもらう場合は、青枠のUse as my default address(この住所を常に使う)にチェックを入れてください。
緑枠のUse this address(この住所を使用する)をクリックすれば住所設定の完了です。
⑥クレジットカードの情報を登録しよう
次に支払い情報を入力していきます。
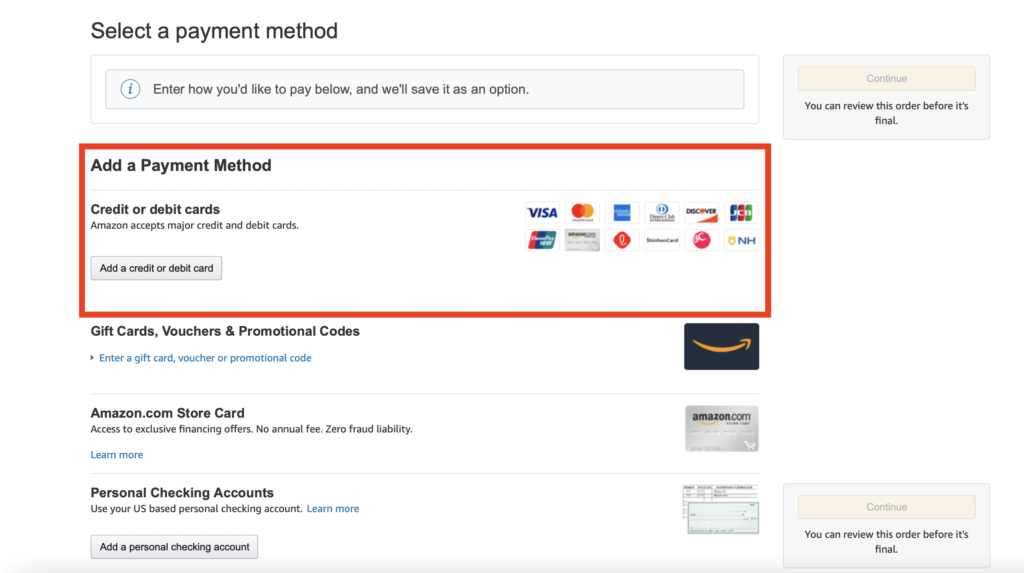
アメリカAmazonはクレジットカードを使用するため、クレジットカード情報を入力していきます。
赤枠内のAdd a credit or debit card(クレジットカードもしくはデビットカードを追加する)をクリックします。
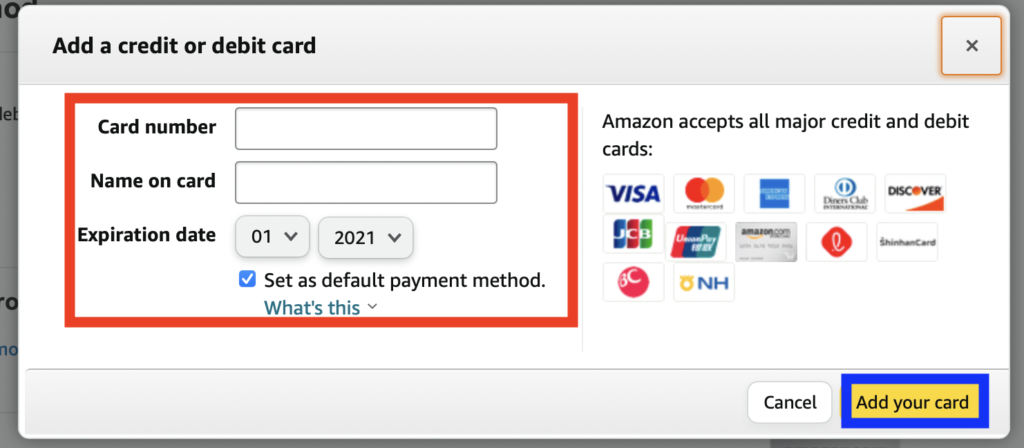
そうしたら、赤枠の情報を埋めていきます。
Card Number:カード番号を入力します。
Name on card:アナタのカード名義をクレジットカード表面に記載されている通り、入力します。
Expiration date:カード期限を入力します。
最後にこのクレジットカード情報を毎回の買い物で使用する場合は、Set as default payment method(この支払い情報を毎回使用する)にチェックを入れてください。
青枠のAdd your cardをクリックすると、支払い情報が設定され、次の画面に進みます。
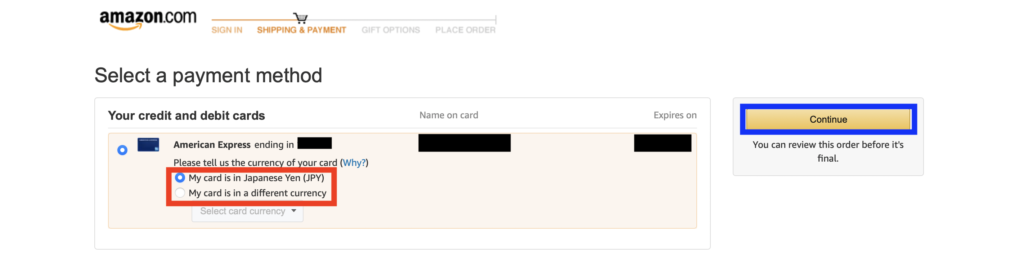
この画面では、登録された支払い情報に間違いがないかを確認してください。
赤枠の選択については、My card is in Japanese Yen(私のカードは円を使用しています)を選択してください。
青枠のContinue(続ける)をクリックしてください。
⑥請求先を選択しよう
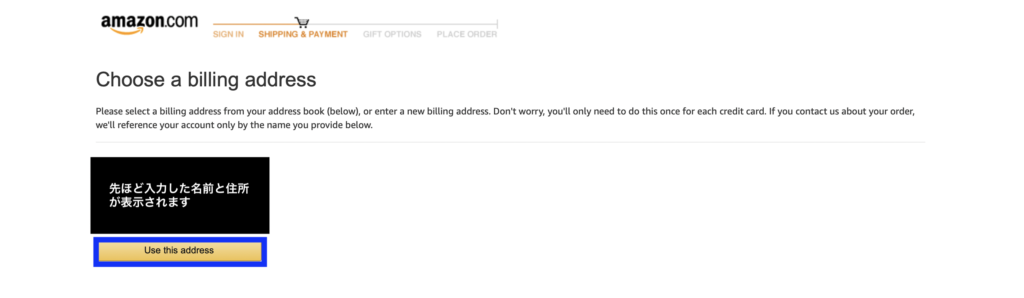
クリックすると請求先情報の選択画面になります。
先ほど入力したアナタの情報が表示されているはずです。
請求住所がアナタのお届け先と同じ場合、Use this address(この住所を使う)をクリックします。
そうすると次のような最終画面に変わります。
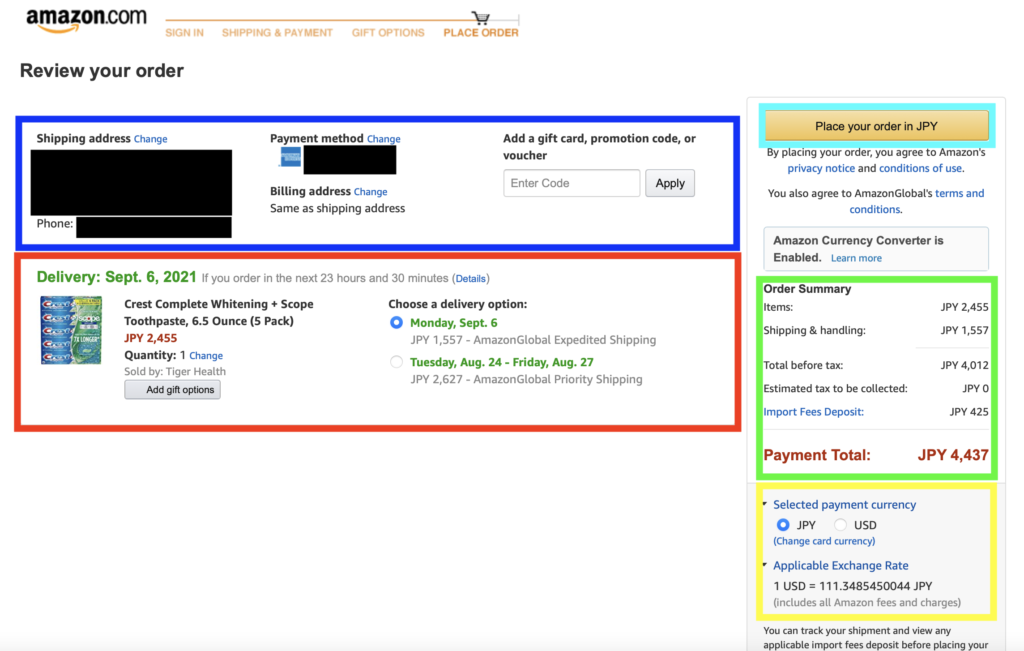
青枠では、先ほど入力したお届け先住所、電話番号、支払い方法、請求先情報が表示されます。
必ず間違いがないことを確認してください。
赤枠では購入する商品の情報が表示されます。
値段とQuantity(数量)に間違いがないかどうかを確認します。
⑦配送スピードと費用を選択しよう
そしてChoose a delivery option(配送オプションを選択する)の箇所では配送方法と到着日を選択できます。
アメリカAmazonはDHLというグローバル配送会社が基本的に使用されていますが、配送スピードによって輸送コストが変わります。
基本的に配達日が遅い場合は料金が安くなり、逆に配達日が早い場合は料金が高くなります。
今回2つの配送方法が選択できます。
AmazonGlobal Expedited Shipping:到着日が9月6日予定で、輸送費が1557円です。
AmazonGlobal Priority Shipping:到着日が8月24日ー27日予定で、輸送費が2627円です。
今回は特に急いでいないので、AmazonGlobal Expedited Shippingを選択します。
⑧合計金額を確認しよう
緑枠はOrder Summary(注文内容)です。
❶Items(商品):今回購入した歯磨き粉自体の価格です。
❷Shipping & handling(輸送費):先ほど選択した、輸送費の金額がここに加算されます。
❸Total before Tax(税抜合計):税抜金額が表示されます。
❹Estimated Tax to be collected(加算される税金の予定額):日本から購入するため非課税です。
❺Import Fee(輸入費用):商品にかかる関税が前払いで取られます。前払いなので、多めに取られていますが、関税がこの金額より安く済めばクレジットカードに差額が返金されてきます。万が一、事前に徴収されている金額よりも多くかかってしまった場合はAmazonが負担してくれるので安心してくださいね。
そしてこの❶〜❺の総合計がPayment Totalです。今回の総合計は4,437円になっています。
そして黄色枠ですが、Selected payment currecy(支払い通貨選択)です。
アナタのクレジットカードに円建て、外貨建てどちらの通貨で請求が来るかを選択します。
Amazonの円ドル換算レートは悪くないので、基本的に円建てで問題ないと思います。
ここまでで何も問題なければ最後に水色枠のPlace your order(注文を確定する)をクリックし、注文は完了です。
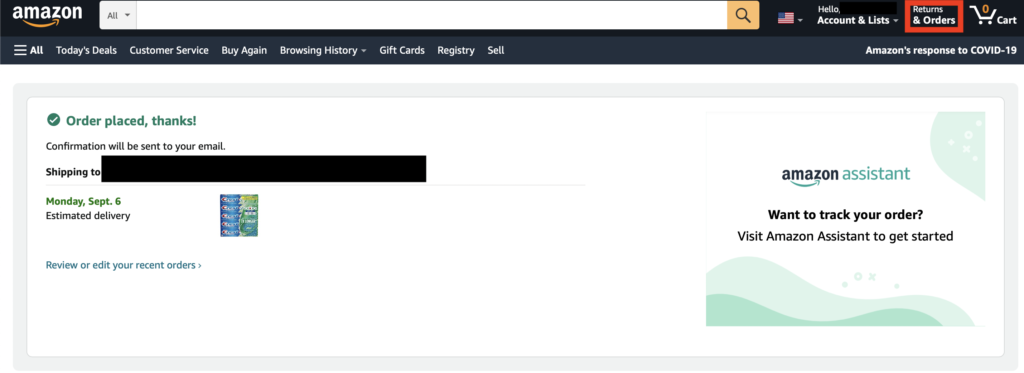
おめでとうございます!アメリカAmazonでなんなく買い物ができましたね!
ちなみに、注文確定内容をもう一度みたい場合は、赤枠のReturn & Ordersから確認ができます。
クリックしてみると以下のような画面が表示されますので、ご活用ください。

まとめ
いかがだったでしょうか?
ここまで読んでアナタはもう、アメリカAmazonで商品の購入ができるようになっていると思います。
あとは購入した商品を自宅で楽しみに届くのを待つだけでオッケーです。
最低限の設定は今回すべて行いましたので、お好きな商品をカートに入れてアメリカAmazonでの買い物を是非楽しんでくださいね。
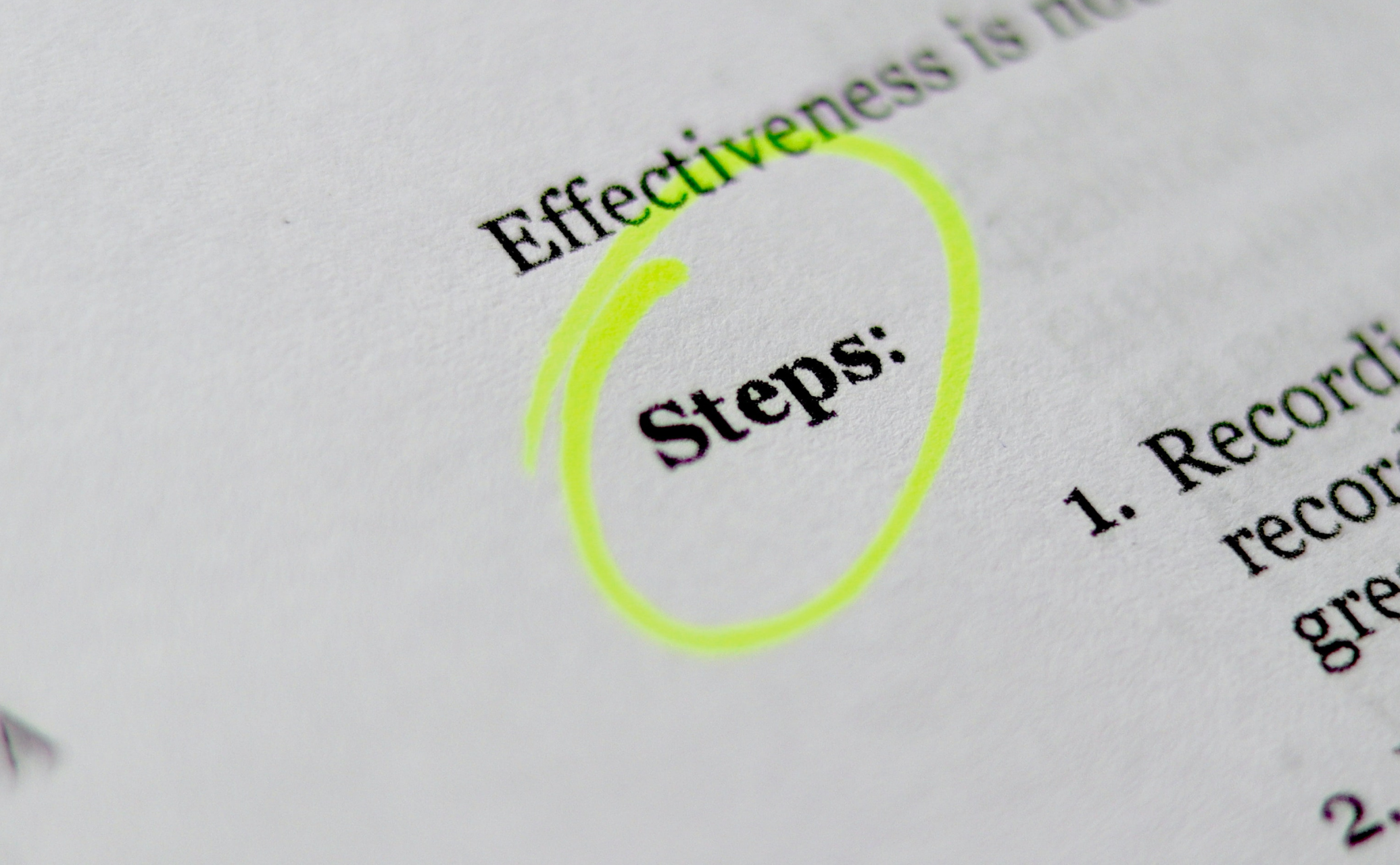



コメント
[…] 【超簡単】アメリカのAmazonで商品を購入する|アカウント登録と買い方編 […]
[…] 【超簡単】アメリカのAmazonで購入する|アカウントの登録と買い方編 […]
[…] 【超簡単】アメリカのAmazonで購入する|アカウントの登録と買い方編 […]